Ti è mai capitato di passare ore per cercare di capire come mai WordPress non aggiorna le modifiche che hai apportato ai tuoi contenuti?
Frustrante, vero? Non sei solo, succede a molti, e spesso il problema si risolve magicamente da solo dopo qualche minuto / ora, lasciando inebetiti; altre volte invece, c'è da mettersi le mani nei capelli.
In questo articolo ti proporrò 7 soluzioni possibili al problema, implementando le quali quasi sicuramente riuscirai a vedere i tuoi contenuti aggiornati...VAMOS!
Attenzione leggi prima qui!
Attenzione: mettere mano al tuo sito WordPress può essere molto rischioso! Modificare file, disattivare plugin o toccare i permessi potrebbe causare malfunzionamenti o, nei casi peggiori, rendere il tuo sito temporaneamente inaccessibile.
Prima di seguire qualsiasi consiglio, assicurati di fare un backup completo del sito e del database.
Se non sei sicuro di quello che stai facendo o preferisci evitare stress, contattami: sono tecnico specializzato in WordPress e posso offrirti assistenza per risolvere qualsiasi problema di aggiornamento o configurazione senza preoccupazioni.
1) Cache del browser: il tuo computer ti sta trollando
Partiamo con una verifica molto a valle, che riguarda non il sito ma il tuo computer, o meglio il software che usi per navigare su internet: il browser.
La cache del browser è come quel cassetto pieno di vecchie ricevute: conserva tutto, anche ciò che non serve più.
Quando aggiorni una pagina, il browser potrebbe mostrarti la versione vecchia invece di quella nuova.
Una volta, mentre lavoravo su un sito di un cliente (chiamiamolo Tizio), avevo cambiato il colore di un pulsante da blu a verde.
Tizio mi chiama disperato: "È ancora blu!".
Ho passato mezz'ora a controllare il codice, solo per scoprire che bastava cancellare la cache del suo Chrome.
Lezione imparata: mai sottovalutare il browser! Prova a premere Ctrl + F5 (o Cmd + R su Mac) per forzare un aggiornamento, o svuota la cache dalle impostazioni.
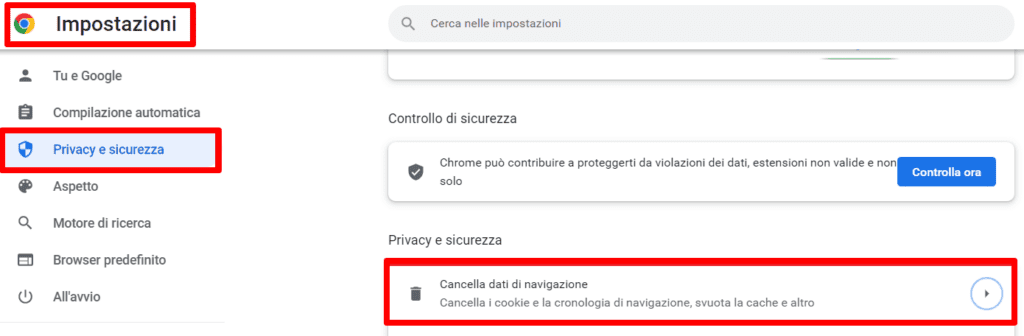
2) Cache del sito: i plugin fanno i furbi
Se usi plugin come WP Super Cache o W3 Total Cache, il tuo sito potrebbe essere troppo "intelligente".
Questi strumenti salvano una versione statica delle pagine, una specie di "foto", per caricarle più velocemente, ma a volte "si dimenticano" di aggiornarla; ovviamente non è proprio così, ma diciamo che possono esserci n motivi per i quali il refresh potrebbe non essere effettuato.
Per svuotare la cache di WordPress, vai nelle impostazioni del plugin e clicca sul magico pulsante "Svuota cache".
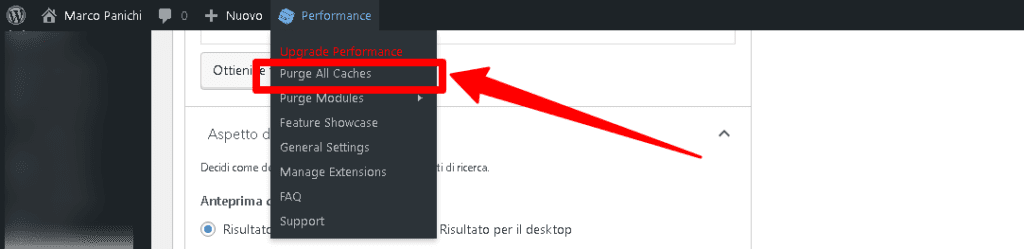
Sempre parlando di plugins, se sospetti che vi possa essere un conflitto plugin WordPress, disattivali tutti temporaneamente.
Vai su "Plugin" nel pannello di amministrazione e clicca "Disattiva" uno per uno, poi riattivali gradualmente per trovare il colpevole: è il metodo del troubleshooting plugin più efficace.
3) Cache del server: il problema è più a monte
Alcuni hosting, soprattutto quelli più sofisticati, usano una cache lato server per velocizzare i siti.
Fantastico, finché non ti rendi conto che le tue modifiche sono bloccate lassù, nei meandri del server.
Se sospetti che il tuo hosting con cache stia causando problemi, entra nel pannello di amministrazione del tuo sito (non è il backend di WordPress) e cerca di capire se non sia attiva una cache a livello server.
Qui sotto puoi vedere il sistema di cache su Aruba: HiSpeed Cache; è attivata di default per i nuovi siti, ti consiglio di correre subito a disattivarla se sottoscrivi un abbonamento hosting con questo provider.
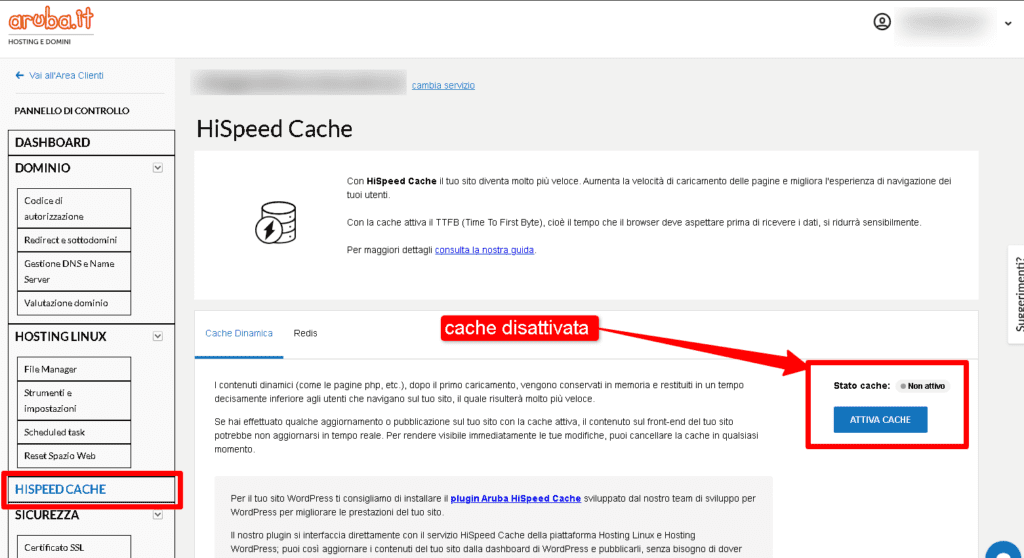
Qui sotto puoi vedere il sistema di cache di SiteGround; è un buon sistema di cache per cui puoi usarlo tranquillamente, ma devi ricordardi di svuotarlo se hai effettuato modifiche al sito e non ne vedi l'attuazione nel frontend; se usi la cache di SiteGround è quasi d'obbligo adottare il plugin SG Optimizer!
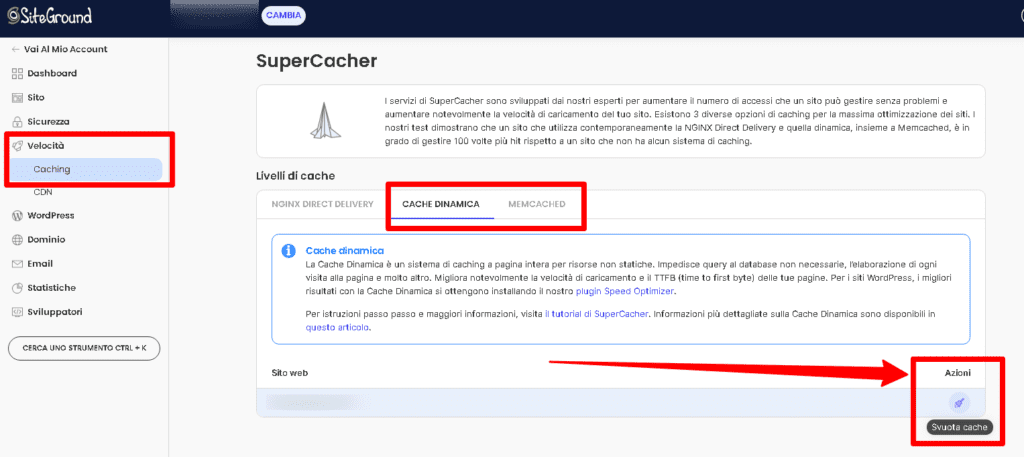
4) CDN: il tuo sito è in giro per il mondo
Usi un CDN su WordPress come Cloudflare? Ottimo per la velocità, ma i CDN memorizzano copie del tuo sito su server sparsi ovunque.
Se non aggiorni il CDN, le modifiche potrebbero non arrivare ai tuoi visitatori.
Per risolvere i problemi con il CDN, devi purgare la cache del CDN dal pannello di controllo; non ti preoccupare non è un compito difficile, anzi, essendo un'operazione tecnica molto consueta, dovresti trovare un pulsante "Clear cache" o "Purge cache" molto facilmente.
In extremis potresti anche disattivare la CDN per essere sicuro che non sia questo il problema.
Qui sotto la CDN offerta gratuitamente da Netsons, o meglio la sezione dove puoi svuotare la cache; questa CDN è un ottimo strumento ma va gestito adeguatamente e può dare il problema di WordPress che non aggiorna le tue modifiche.
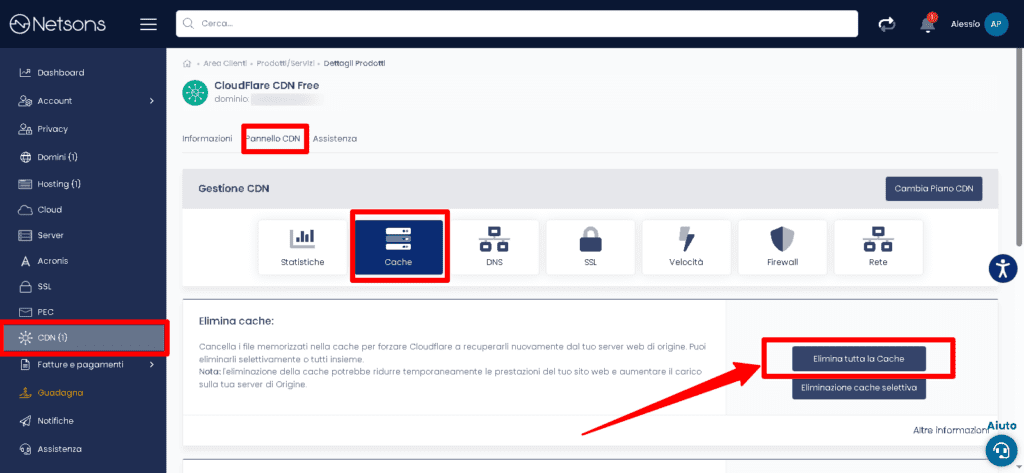
5) Il tema (o il tema child) fa i capricci
A volte, il problema è il tema.
Magari stai usando un tema WordPress che non aggiorna correttamente, o hai fatto modifiche in un child theme che non si riflettono.
Una volta ho passato una notte intera a combattere con un tema personalizzato per un blog di viaggi.
Avevo aggiunto un override CSS per cambiare il font, ma niente, il sito si ostinava a usare il vecchio stile.
Alla fine, ho scoperto che il tema aveva un sistema di ottimizzazione CSS e JS tutto suo che manteneva le vecchie modifiche; ti mostro qui sotto un esempio di tale sistema su Avada:
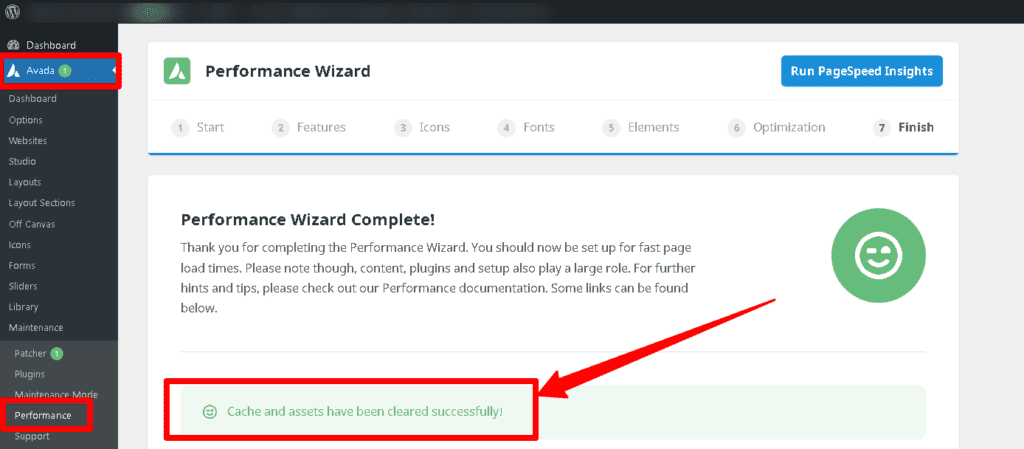
Mi è bastato disattivare tale sistema e ho potuto visualizzare le modifiche; avrei anche potuto anche far rigenerare tali script dal sistema di ottimizzazione del tema, ma per evitare perdite di tempo future ho preferito fare a meno di questa feature.
In ogni caso, se sei arrivato fino a qui senza risolvere, sempre rimanendo nel contesto del tema, prova a passare ad un tema default di WordPress come TwentyTwentyFour (non preoccuparti, puoi tornare indietro una volta risolto).
Se le modifiche appaiono, il problema è nel tuo tema o nel suo child.
6) Permessi dei file: un problema di "accesso negato"
Se la cartella wp-content non è scrivibile, WordPress non può salvare le modifiche, specialmente se queste coinvolgono appunto la scrittura di dati sui files del sito.
I permessi dei file su WordPress devono essere impostati correttamente, di solito 755 per le cartelle e 644 per i file.
Controlla con un client FTP o contattami nel dubbio in quanto si tratta di una modifica alquanto delicata.
7) Modifiche solo locali: il browser ti ha fregato
A volte, pensi di aver salvato tutto, ma le modifiche non sono salvate davvero.
Magari stai vedendo una versione temporanea nel tuo editor visuale di WordPress, o il browser non ha inviato i dati al server.
Questo scenario si verifica quando ad esempio la tua connessione ad internet è caduta poco dopo aver cominciato le modifiche e non si è mai più ripristinata.
Fortunatamente WordPress effettua salvataggi temporanei alle tue modifiche e ti avverte in caso la connessione fosse interrotta; qui sotto vedi il messaggio nell'editor visivo di WordPress e in Elementor:

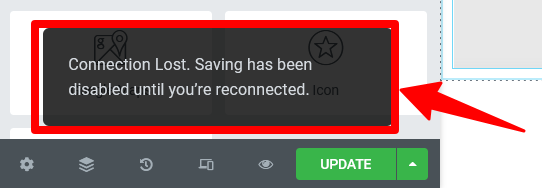
Clicca sempre "Aggiorna" o "Pubblica" con decisione, e verifica in una finestra in incognito.
In conclusione...
Abbiamo esplorato insieme 7 soluzioni per risolvere WordPress che non aggiorna le modifiche.
Con queste soluzioni che ti ho fornito, come svuotare le cache, testare un tema di default o verificare le impostazioni del server, hai ora gli strumenti per affrontare questi problemi con sicurezza.
Mantieni il tuo backup aggiornato, procedi con calma e vedrai che il tuo WordPress tornerà presto a collaborare!
E se il problema persiste, o preferisci un supporto professionale, non esitare a contattarmi.
...BUON WORDPRESS!

